How To Disable Quickbooks Update Service Pop-up on a Desktop?
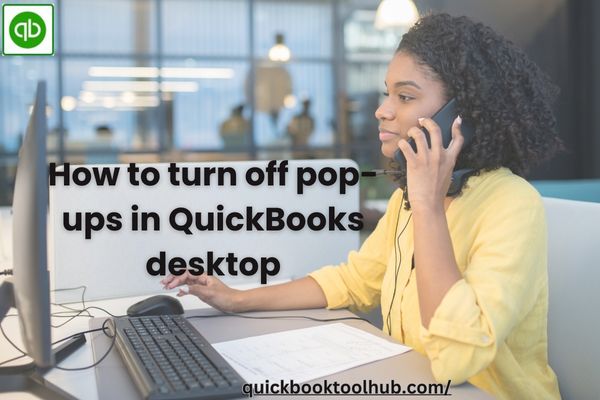
QuickBooks is among the most widely used accounting software solutions for small businesses. offering numerous features to manage finances, invoicing, payroll, and more. But like any software, QuickBooks updates to enhance performance, resolve bugs, and increase security. These updates are typically distributed automatically via the QuickBooks Update Service. Whereas updates are a must for your software’s well-being, users have found constant pop-up messages notifying them to turn off the QuickBooks Update Service pop-up on a desktop. If you have either QB Desktop Pro, Premier, or Enterprise installed. QB install diagnostic tool
Why Do You Need to Disable QuickBooks Update Pop-Ups?
Before we jump into the instructions, it’s important to understand why someone might want to disable the QuickBooks update pop-up.
1. Interruptions in Workflow: For many users, the constant pop-ups can interrupt their workflow. If you’re in the middle of critical tasks, these notifications can be a nuisance.
2. Control Over Updates: Some businesses prefer to manage updates at their own pace. They might want to test the updates in a controlled environment before rolling them out to their production systems.
3. Overloading Systems: In some cases, automatic updates can consume system resources, slowing down the machine if it is low on storage or memory.
4. Time Sensitivity: The update notifications can pop up at inconvenient times, causing delays and distractions.
However, it’s important to note that keeping your QuickBooks software up to date is essential for both security and functionality. Therefore, it’s recommended to manually check for updates periodically if you disable the automatic update feature.
Step-by-Step Guide to Disable QuickBooks Update Service Pop-up
1. Turn Off Automatic Updates in QuickBooks
QuickBooks allows you to disable automatic updates directly from the software interface. Here’s how you can do that:
For QuickBooks Desktop (Pro, Premier, and Enterprise versions):
- Open QuickBooks Desktop: Launch the QuickBooks application on your desktop.
- Go to Help Menu: In the top menu bar, click on the Help option.
- Select Update QuickBooks Desktop: In the drop-down menu, choose “Update QuickBooks Desktop.
- . Click on the Options Tab: A new window with the title Update QuickBooks will appear. Click on the “Options” tab.
- Disable Automatic Updates: In the options tab, there is an option that says “Automatically install updates.” To turn off this feature, choose No for the option.
- Save Changes: Click on “Save” and then close the Update window.
By following these steps, QuickBooks will no longer automatically download and install updates. Instead, you will need to manually check for and install updates when it’s convenient for you.
2. Disable Update Notifications from the System Tray
In addition to turning off automatic updates within QuickBooks, you can also stop the update pop-ups from appearing in your system tray. The system tray is where QuickBooks places its icon to notify you about new updates.
Here’s how you can disable it:
- Find the QuickBooks Icon in the System Tray: The system tray will be in the bottom-right area of your screen (close to the clock). Check for the QuickBooks icon, which normally appears as a little green “Q” or the QuickBooks logo.
- Right-Click on the QuickBooks Icon: Right-click on the QuickBooks icon within the system tray to bring up a menu.
- Turn off the QuickBooks Update Service: If you don’t want QuickBooks to provide any notifications related to updates, choose the option that turns off the Update Service.
Alternatively, you can adjust QuickBooks settings to ensure that the update service does not run automatically in the background. This prevents the system from checking for updates or showing notifications.
3. Use Windows Task Scheduler to Disable QuickBooks Update Service
Windows Task Scheduler is a powerful tool that allows you to automate certain tasks. If you want more control over the QuickBooks Update Service, you can use Task Scheduler to prevent it from running at specific times.
- Open Task Scheduler: Press `Windows + R` to open the Run dialog box. Type `taskschd.msc` and press Enter to open the Task Scheduler.
- Find QuickBooks Update Service Task: In the Task Scheduler window left pane, go to `Task Scheduler Library` > `QuickBooks` > `Update`. You can discover a task of the QuickBooks Update Service.
- Disable the Task: Right-click on the task and choose “Disable.” This will stop QuickBooks from running updates automatically at scheduled times.
4. Adjust Windows Services to Disable QuickBooks Update Service
You can also stop the QuickBooks Update Service from running by disabling it through the Windows Services Manager. Here’s how:
- Open the Services Manager: Press `Windows + R`, enter `services.msc`, and press Enter.
- Locate QuickBooks Update Service: Scroll down the services list and locate “QuickBooks Update Service” or something like that about QuickBooks updates.
- Disable the Service: Right-click on the QuickBooks Update Service and choose “Properties.” In the Properties window, set the “Startup type” to “Disabled” and click “OK.”
- Stop the Service: To stop the service immediately, click “Stop” in the “Service status” area.
By disabling the QuickBooks Update Service, you prevent QuickBooks from checking for or downloading updates in the background. However, it is essential to manually update QuickBooks regularly to ensure that you don’t miss out on critical security patches and performance improvements.
5. Use Group Policy Editor (For Advanced Users)
For more advanced users, you can configure the Group Policy Editor to control how updates are handled on your computer. This method is generally used in enterprise environments or for managing multiple machines.
Here’s how to disable QuickBooks updates using Group Policy:
- Open Group Policy Editor: Press `Windows + R`, type `gpedit.msc`, and press Enter.
- Go to Update Policies: In the Group Policy Editor window, navigate to `Computer Configuration` > `Administrative Templates` > `Windows Components` > `Windows Update`
- Disable Automatic Updates: Find the “Configure Automatic Updates” policy. Right-click on it and choose “Edit.” Choose “Disabled” to stop automatic updates from happening.
This method is best suited for IT administrators or users familiar with system configuration settings. It allows for more granular control over how updates are managed.
Conclusion
In summary, it is to the QuickBooks Update Service pop-up on your desktop by modifying your preferences in the program. Simply go to the “Edit” menu. Then click “Preferences,” and deselect the auto-update option under “General” to avoid the update notifications appearing. Also, setting the update preferences under the “Help” menu to “Never” means QuickBooks will no longer remind you of updates. This operation provides better control over when and how to install updates without being interrupted by the recurring update reminders.